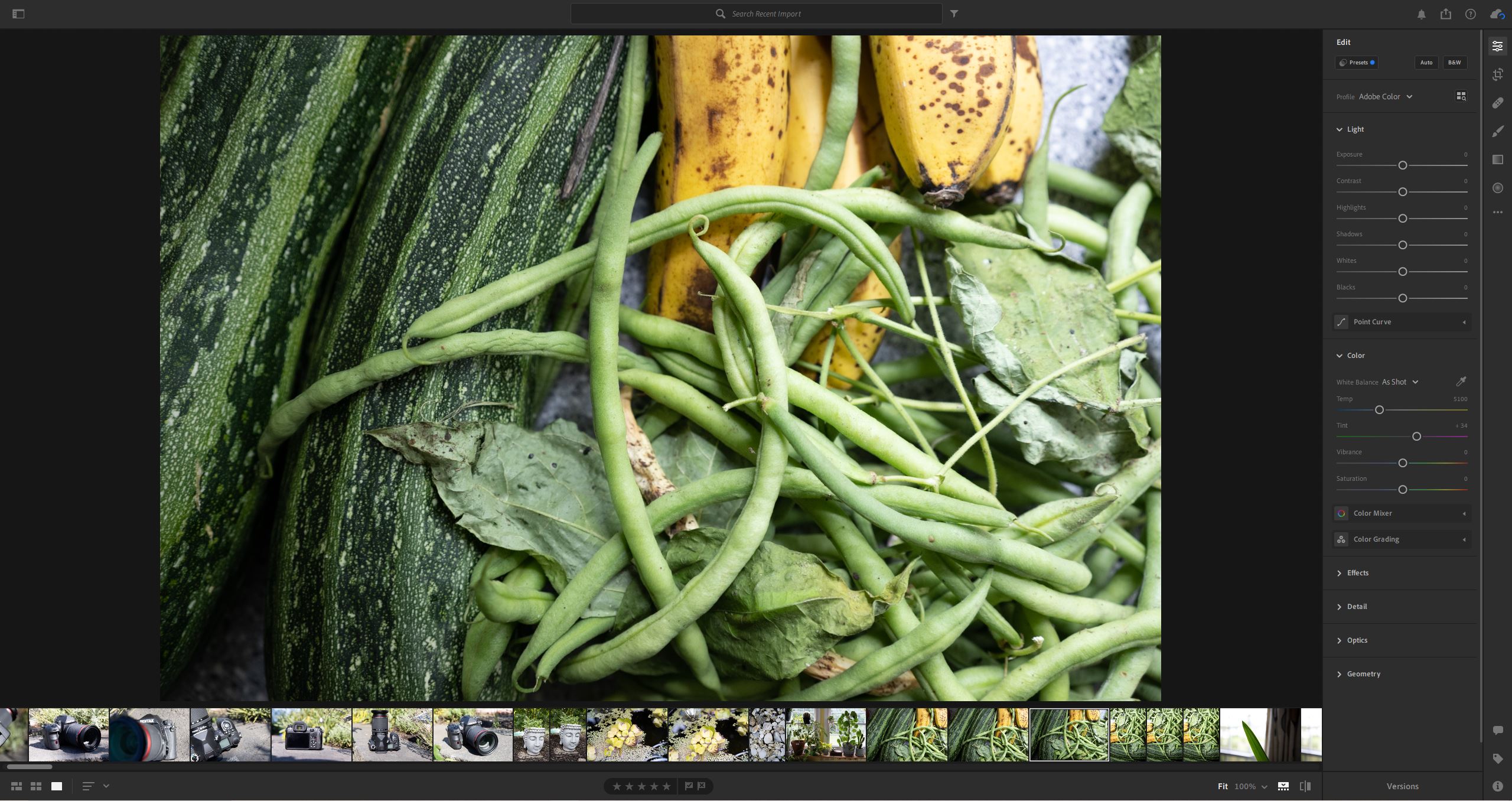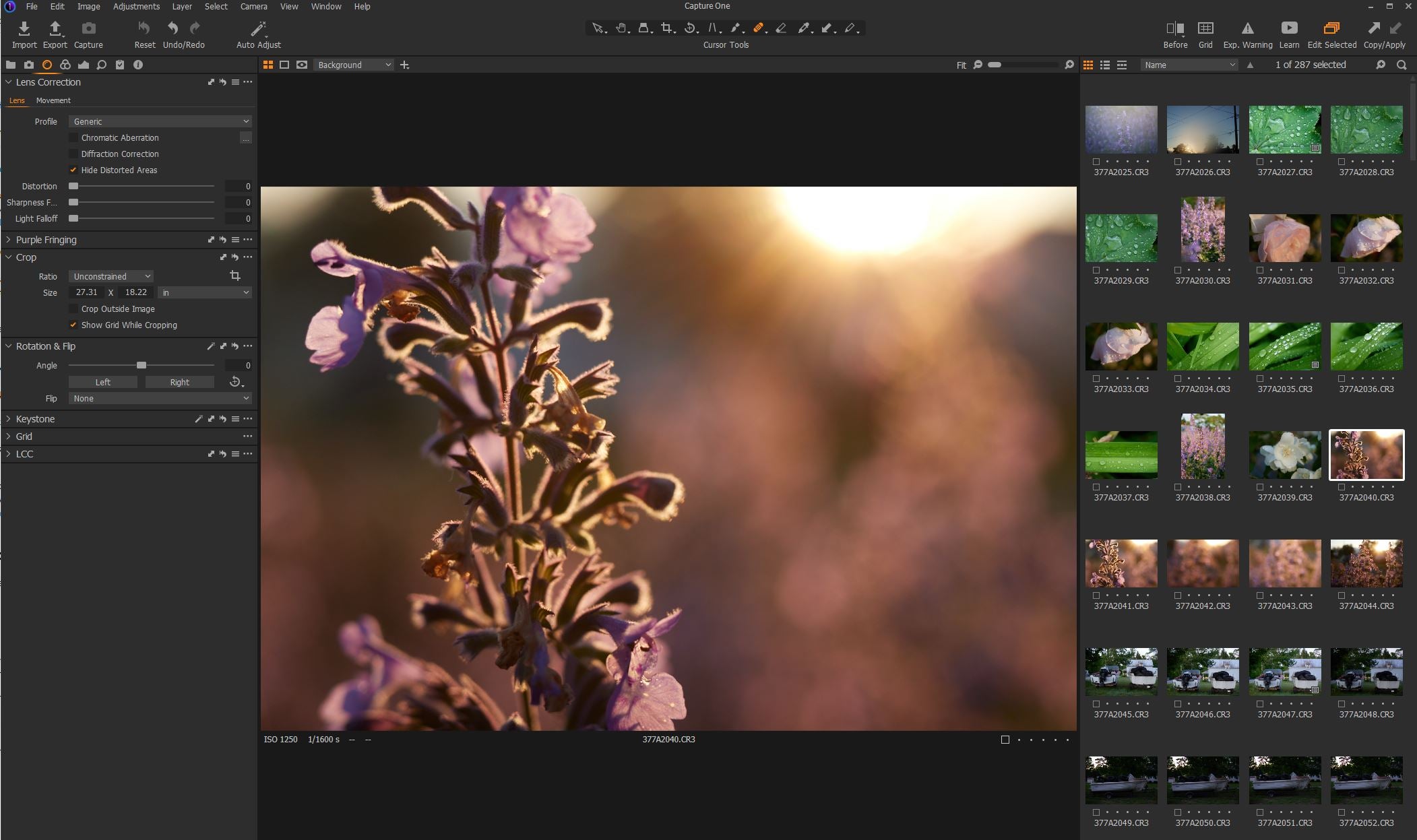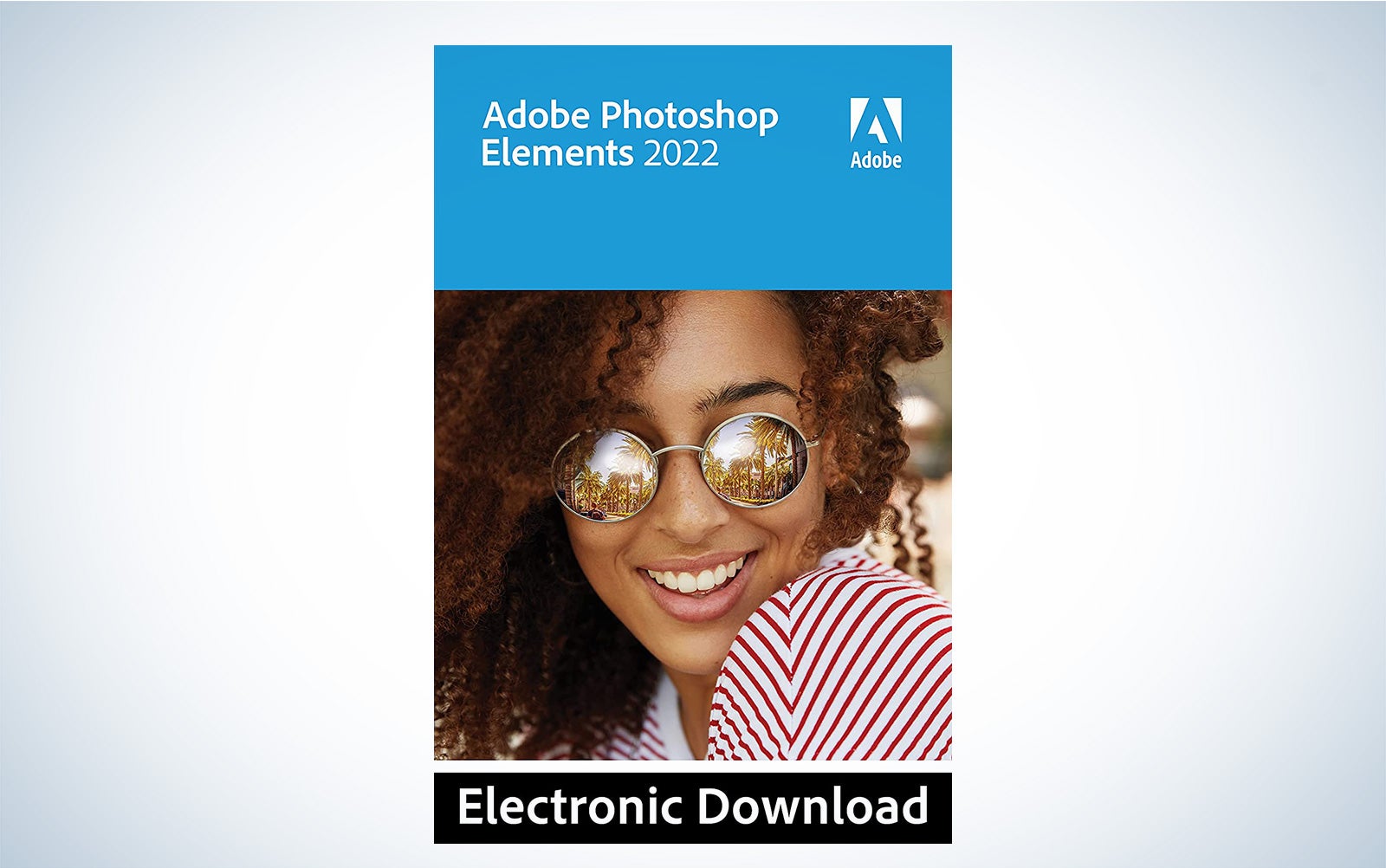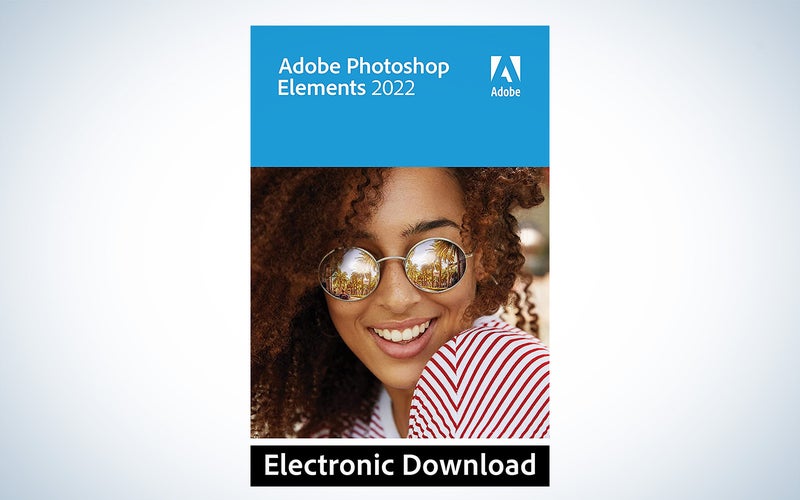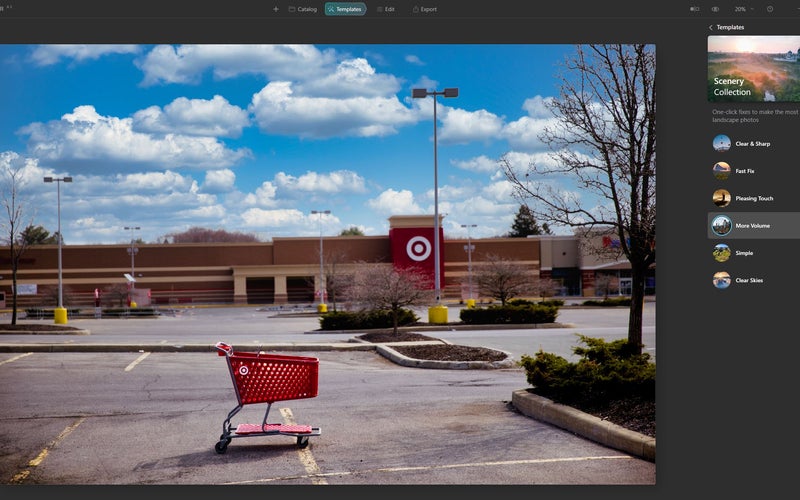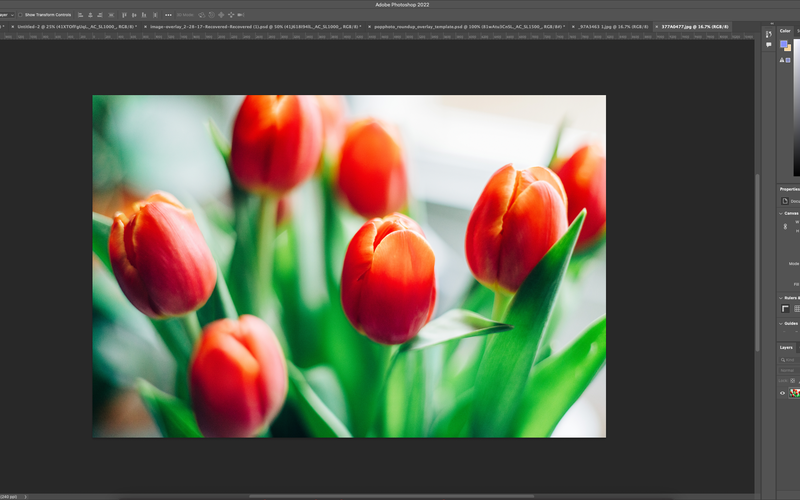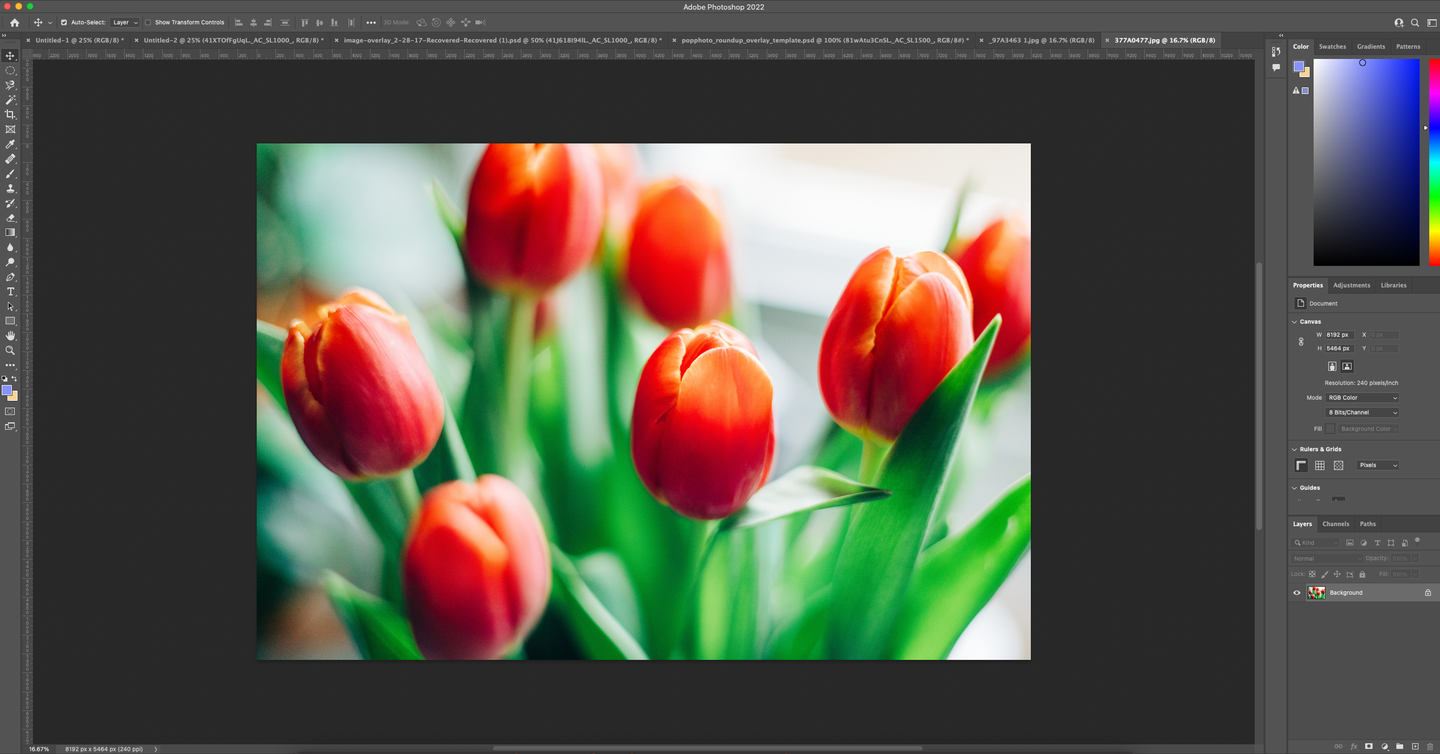
Photo editing software will help you improve your photos even more and can allow you to stretch your creativity. With the exception of a handful of photography professions, most of us consider the photograph straight out of the camera as a canvas of sorts, waiting to be touched up and enhanced in some way. Whether that be simply adjusting color and contrast or doing more in-depth edits like skin retouching or composite work, the best photo editing software for Macs will help you see your photographic visions through.
- Best overall: Adobe Lightroom
- Best free: Apple Photos
- Best for beginners: Adobe Photoshop Elements 2021
- Easiest to use: Skylum Luminar 4
- Best for professionals: Adobe Photoshop
- Best for Raw photos: Capture One Pro 22
Things to consider before buying photo editing software for Macs
Experience level
Some photo editing software is much simpler to use than others. Apps like Apple Photos and Photoshop Elements are very beginner-friendly and are easier to use. Others, however, have seemingly limitless tools and controls that may take a higher experience level to utilize fully.
If you are a beginner and want to dive right in with no fuss, choosing a simple editing software geared towards beginners will be your best bet. However, if you want to learn and improve and have a program to grow into, going with something more advanced will be beneficial. Just because a program can be a bit convoluted to use doesn’t mean that beginners can’t use it, but they should be prepared for a steep learning curve. Eventually, the programs can become second nature and understanding what they can do can actually guide how you shoot out in the world.
Library management
Some editing software options are strictly meant for editing and do not provide the option of keeping your portfolio of work organized. On the other hand, some programs–like Lightroom–allow you to manage your photos, keeping everything in one place. They can even provide organizational tools. If having a library management system combined with editing tools is important, then be sure to look for those features when making your decision.
Creative control
Editing software geared towards beginners and hobbyists won’t offer as many tools or editing options as more professional options. For example, beginner programs may not allow you to edit out objects or selectively edit parts of an image. Some will allow you to layer images or play with text and other graphic features. And some programs will have built-in filters or allow third-party filters, whereas some will not. Deciding how much creative control you want over your images and what types of tools you want may want access to will help you figure out which program is best. Just because you don’t know what something means now, that doesn’t mean you may not have sue for it in the future.
File compatibility
When choosing an editing software, you’ll need to make sure that you can edit the types of files you will be shooting. Some programs don’t have Raw compatibility, so if you will want to edit Raw files, you need to be sure the program can do so. Also, some cameras are moving towards HEIF images instead of JPGs, so check to see that you can edit that format if you plan to shoot those. When brand new cameras come out, it can take a while for editing software to gain compatibility for their raw files.
Computer specs
The last and most crucial piece of the puzzle is if your computer can handle your desired editing program. There is nothing worse than opening up your editing software only to get a spinning wheel while things load or process. Ensure that you have at least the minimum specs required and, ideally, beyond that. It will save you time and headaches down the line.
The best photo editing software for macs: Our picks
Best overall: Adobe Lightroom
Why it made the cut: Adobe Lightroom is a robust, do-it-all editing software with excellent library management tools, non-destructive editing, and easy batch editing.
Key features
- Price: $9.99/month
- Platform(s): Windows, macOS, iOS, Android, and tvOS (Apple TV)
- Library management: Yes
Pros
- Non-destructive editing
- Easy to batch edit
- Camera and lens-based adjustments available
- Mobile app available
Cons
- Subscription-based
Adobe Lightroom has long been one of the go-to editing programs, especially among photographers who need to edit high volumes of work, such as wedding and event photographers. It makes batch editing extremely easy, saving you tons of time when processing entire client galleries. You can also easily organize and manage your library with search functions, catalogs, and labeling tools.
Lightroom has full Raw compatibility and extensive camera and lens profiles for easy and accurate automatic adjustments. You can use third-party editing presets, saving you even more time if you find something you like that doesn’t need further adjustments.
It is important to note that there are two versions of Lightroom: Lightroom Classic and Lightroom CC (Creative Cloud). Lightroom Classic is a desktop-based application, meaning files are stored on your computer or external hard drives. In contrast, all of your images are stored in the Cloud with the Cloud version. Because of that, you will need a decently fast internet connection. But, your files will be backed up automatically, which is a plus if something happens that would put your physical backups at risk. Unfortunately, you can’t print from the Cloud version, so Lightroom Classic may be the better choice if you plan to print your client images.
Best free: Apple Photos
Why it made the cut: For a free app, Apple Photos offers plenty of excellent editing features and organizational tools.
Key features
- Price: Free
- Platform(s): macOS, iOS
- Library management: Yes
Pros
- Syncs to the cloud with iCloud
- Desktop and mobile version
- Simple to use
- Face recognition
Cons
- No geometry or chromatic aberration correction
Apple Photos is a completely free application that comes pre-installed on Mac computers (laptop and desktop). Despite its free status, it offers quite an excellent range of editing tools. You can adjust exposure, curves, levels, and even selective color options. Adjustments are simple to make via the sliders. There are automatic options for each tool and an overall Auto Enhance button for ultimate simplicity. There is also a retouching brush that performs surprisingly well when you need to edit things out of your images.
If you use Apple Photos on your computer, you can choose to import photos when you insert a memory card automatically, or you can also manually do so. You can also use iCloud to backup your images and easily share files between your iPhone and Mac computer. While you can edit Raw files in the program, it tends to be a bit slow and lags in showing you your adjustments, which can be frustrating. This free option is hard to beat if you primarily perform simple edits on JPG files.
Best for beginners: Adobe Photoshop Elements 2021
Adobe
Why it made the cut: Adobe Photoshop Elements offers many of the editing features of Photoshop in a more approachable way and at a one-time cost.
Key features
- Price: $99.99
- Platform(s): Windows, macOS
- Library management: Yes – Elements Organizer
Pros
- Guided edits for learning techniques
- Simple to use
- Good organizational tools
- Powerful image manipulation tools
Cons
- No lens profiles
Adobe Photoshop Elements shares quite a few features and editing tools with its big brother, such as layers, a separate Raw editor, and the various cloning and healing tools. However, it is quite a bit simplified, making it easier for beginners to test the editing waters. The one-time fee, as opposed to a subscription, may also be preferable to some.
In Photoshop Elements, you can choose between Quick, Guided, or Expert windows based on your editing knowledge and desired level of complexity. These three options have different tools and windows available, meaning you can decide how deep you want to go. They allow you to grow and develop your skills in the program or keep things simple if you should so choose. There are no lens or camera profiles for automatic adjustments, but there is connectivity to Adobe Elements Organizer for keeping your files organized. This really is a program meant for beginners and the skills you learn editing images here won’t necessarily directly translate into the big version of Photoshop, so it’s best for dedicated casual users.
Easiest to use: Skylum Luminar 4
Stan Horaczek
Why it made the cut: With plenty of AI-based editing tools, attractive built-in presets, and a nice UI, Luminar 4 is an easy and fast to use editing software.
Key features
- Price: $79
- Platform(s): Windows, macOS
- Library management: Yes
Pros
- Non-destructive edits
- Powerful AI tools
- Plugin available for various applications
- One time purchase
Cons
- No tool search bar
Skylum Luminar is a newer offering in the editing world, released in 2016. It is a standalone product and also has plugins for Adobe and Apple programs, making it easy to combine the AI and filters of Luminar with the editing tools of Adobe programs. Within Luminar, you can make non-destructive edits, meaning you don’t have to worry about editing too much and losing the original.
Part of what makes Luminar 4 so easy to use is the robust list of built-in presets that change based on the subject of the photo. And the presets are actually pleasing, natural-looking filters as opposed to the offerings from some other programs. You can also fine-tune the presets using masks and layers, which gives you extra control should you want it. Luminar also has an excellent DAM (data asset management) system, so you can stay organized and edit all within the same program.
Beyond Luminar 4, Skylum offers two additional versions of Luminar–Luminar AI and Neo–and Aurora HDR for creating HDR files. Each program has its own features and assets, with Luminar 4 offering the most well-rounded editing tools.
Best for professionals: Adobe Photoshop
Stan Horaczek
Why it made the cut: Adobe Photoshop is the best choice for those who want heavy-duty editing capabilities down to the pixel level.
Key features
- Price: $9.99/month
- Platform(s): Windows, macOS
- Library management: No
Pros
- Extensive adjustment and manipulation tools
- Plentiful built-in tutorials and help text
- Web design and typography tools
- Cloud storage
Cons
- Can be overwhelming to learn
- Subscription-based
Adobe Photoshop has been a standard in photo editing for decades. It offers a seemingly endless number of tools for editing your images. You can do everything from basic color and exposure adjustments to sky replacements and skin retouching. It also has web design tools, typography menus, and some video and GIF editing options, making it an excellent all-in-one program for design needs.
Photoshop is considered a destructive editing process since you can directly change the file itself and save over the original. However, you can also utilize layers to protect against that. Layers are also helpful for even more control over the final edit with layer masks and opacity options. While the program can be overwhelming to learn with so many tools, Adobe does a great job of including help options along the way and lots of tutorials built into the application.
While the software doesn’t have its own library management tools, it seamlessly connects to Adobe Bridge. This free program makes organizing your files and prioritizing edits easy. If you plan on doing serious retouching work or prepping images for really big prints, then this is likely what you’ll want to use.
Best for Raw photos: Capture One Pro 22
Stan Horaczek
Why it made the cut: Capture One Pro is a powerful editing program with incredible Raw processing capabilities and serves as the ideal platform for tethered shooting.
Key features
- Price: $24/month, $179/year, or $299 one time payment
- Platform(s): Windows, macOS
- Library management: Yes
Pros
- Built-in learning tools
- Easily allows tethered shooting
- Excellent Raw file conversion
- Pleasing and wide-ranging preset styles
Cons
- Expensive
Capture One Pro has been around for quite a few versions, and they have continued to refine and improve the program. The Raw handling is seriously impressive. In fact, the color treatment of Raw files in Capture One is the best out there, and they also have even more detail and less noise than other programs. All editing tools are non-destructive, and for more fine-tuning, you can use adjustment layers with masking options.
Capture One can be confusing to learn, but it has been made easier with more tooltips that appear when hovering over tools, like in Photoshop. There is also now a “Learn” button with tutorial videos. Capture One is similar to Lightroom in that it can act as a catalog organization tool, with the ability to rate, filter, and organize based on collections. It isn’t as usable or robust as Lightroom but has been improved significantly in the 22 version.
Though it is an impressive program overall, where Capture One really shines is shooting tethered. For studio photographers, it is the best choice. The newest update even allows you to connect and shoot wirelessly with some Canon cameras, and they now have a partnership with Leica for connectivity to their cameras.
FAQs
Q: When should I use Lightroom vs Photoshop?
Adobe Lightroom is best to use for managing your library and completing most of the standard editing tasks in a non-destructive way (i.e., the original file is always accessible). It is also ideal for batch edits, such as editing a wedding gallery more efficiently. On the other hand, Photoshop is best for when you need to make significant changes to a photo, such as editing out a person or stitching photographs together. If you need to add text or do any graphic design work with images, Photoshop is also the better option.
Q: Is Luminar AI free?
Luminar AI is not free. For a single computer license, Luminar AI is $79. You can also get a license for two computers for $99.
Q: Is Adobe Lightroom free on Mac?
Adobe Lightroom is not free on Mac. Adobe operates on a subscription model, with different packages available. For just Adobe Lightroom, it is $9.99 a month. If you bundle in Adobe Photoshop, it is $19.99 a month.
Q: How do I edit photos on a Mac without Photoshop?
There are many different editing applications that allow you to edit photos on a Mac without Photoshop. Lightroom is another Adobe program great for editing. You can also use Apple Photos as a free way to edit photos. Capture One Pro, Skylum Luminar, and Topaz Studio are just some of the other options available.
Methodology
The writers and editors at Pop Photo have decades of experience in just about all genres of photography and with most of the photo editing software available. When choosing the best photo editing software, we aimed to pick a range of options that would suit different editing styles and budgets. We looked at apps with smart and automated features and ones that are more hands-on and labor-intensive. We also considered programs that can multitask and handle library management as well as editing. Lastly, we made sure to choose trustworthy editing software vetted by countless other photographers and us.
Final thoughts
The right editing software for you will entirely depend on your desired workflow and the type of editing you like to do. For example, if you prefer to stick with basic tweaks like contrast and color correction, some of the apps listed above will make more sense than others. Likewise, if you want something to also act as a library management tool, Photoshop will not be ideal for you. However, if you like to make robust edits, such as stitching photographs together or editing out major components of an image, Photoshop will be your best bet. You may even need a combination of programs, depending on your needs. No matter what your style, editing software should help you tweak your photos to produce quality results.
The post Best photo editing software for macs in 2022 appeared first on Popular Photography.