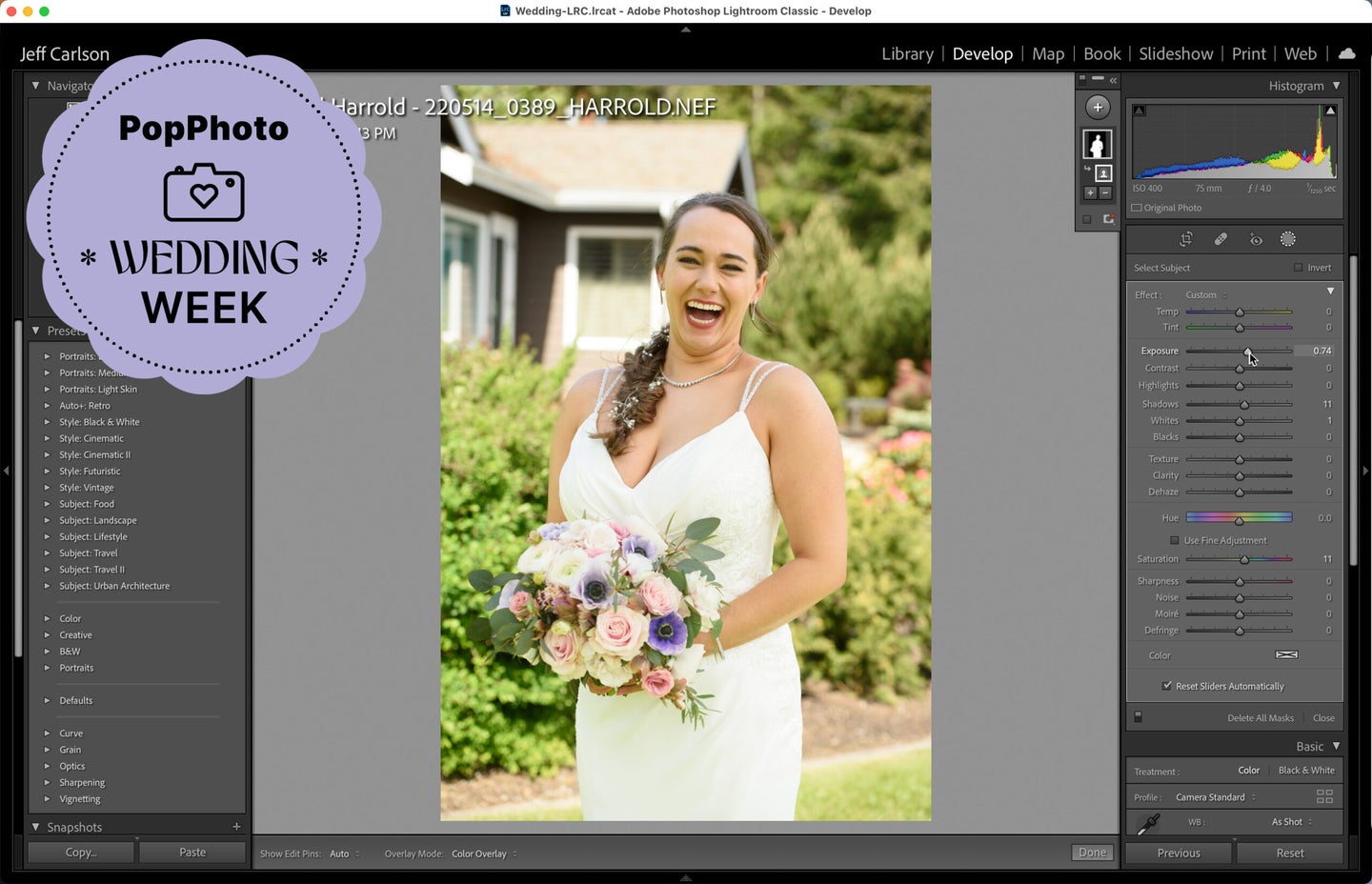
Photographing someone’s Big Day is a beautiful—and stressful—job, especially if you’re not a seasoned pro. This week, PopPhoto is serving up our best advice for capturing that special kind of joy.
A typical wedding day photoshoot can result in thousands of images. After the photographer has spent hours actively capturing the event, hours of culling and editing still loom ahead of them. In an earlier Smarter Image column, I offered an overview of apps designed to sort and edit your photos faster. For this installment, I want to look at the editing side and how AI tools can shave off some of that time.
Consider this situation: You’ve done your initial sort and now you have a series of photos of the bride. They were made in the same location, but the bride strikes different poses and the framing is slightly different from shot to shot. They could all use some editing, and because they’re all similar they’d get the same edits.
This is where automation comes in. In many apps, you can apply edits to one of the images and then copy or sync those edits to the rest. However, that typically works globally, adjusting the tone and color evenly to each full image. What if the overall photo is fine but you want to increase the exposure on just the bride to make her stand out against the backdrop? Well, then you’re back to editing each image individually.
But not necessarily. The advantage of AI-assisted processing is that the software identifies objects within a scene. When the software can pick out the bride and apply edits only to her—even if she moves within the frame—it can save a lot of time and effort.
For this task I’m looking specifically at three apps: Adobe Photoshop, Adobe Lightroom Classic (the same features appear in the cloud-based Lightroom desktop app), and Skylum Luminar Neo. These apps can identify people and make selective edits on them, and batch-apply those edits to other images.
First, let’s look at the example photos I’m working with to identify what they need. Seattle-based photographer Carol Harrold of Carol Harrold Photography graciously allowed me to use a series of photos from a recent wedding shoot. These are Nikon .NEF Raw images from straight out of the camera.

The bride is in shadow to avoid harsh highlights on a sunny day, so as a consequence I think she would benefit from additional exposure. Although she’s posing in one spot, she faces two different directions and naturally appears in slightly different positions within each shot. A single mask copied between the images wouldn’t be accurate. For the purposes of this article, I’m only focusing on the exposure on the bride, and not making other adjustments.
Adobe Photoshop
One of Photoshop’s superpowers is the Actions panel, which is where you can automate all sorts of things in the app. And for our purposes, that includes the ability to use the new Select Subject command in an automation.
In this case, I’ve opened the original Raw files, which processes them through the Adobe Camera Raw module; I kept the settings there unchanged. Knowing that I want to apply the same settings to all of the files, I’ll open the Actions panel and click the [+] button to create a new action, name it, and start recording.
Next, I’ll choose Select > Subject, which selects the bride and adds that as a step in the action.
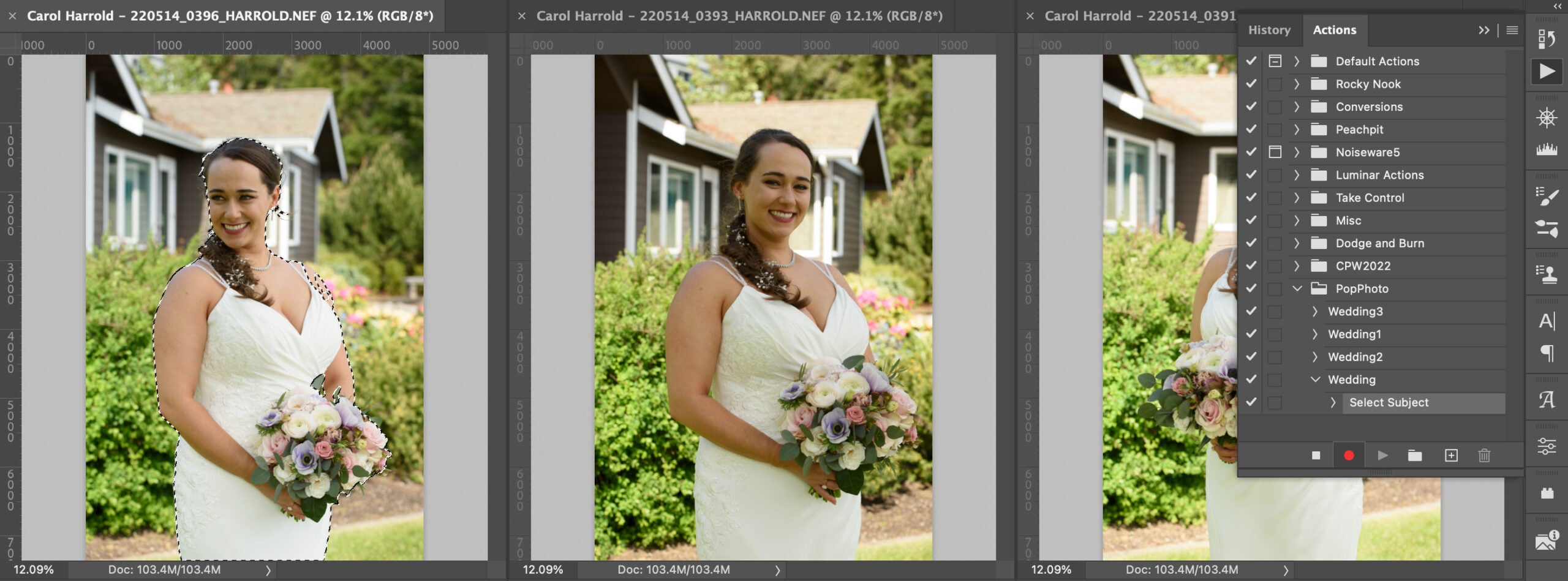
To adjust the exposure within the selection, I’ll create a new Curves adjustment layer. Doing so automatically makes a mask from the selection, and when I adjust the curve’s properties to lighten the bride, the effect applies only in that selection.
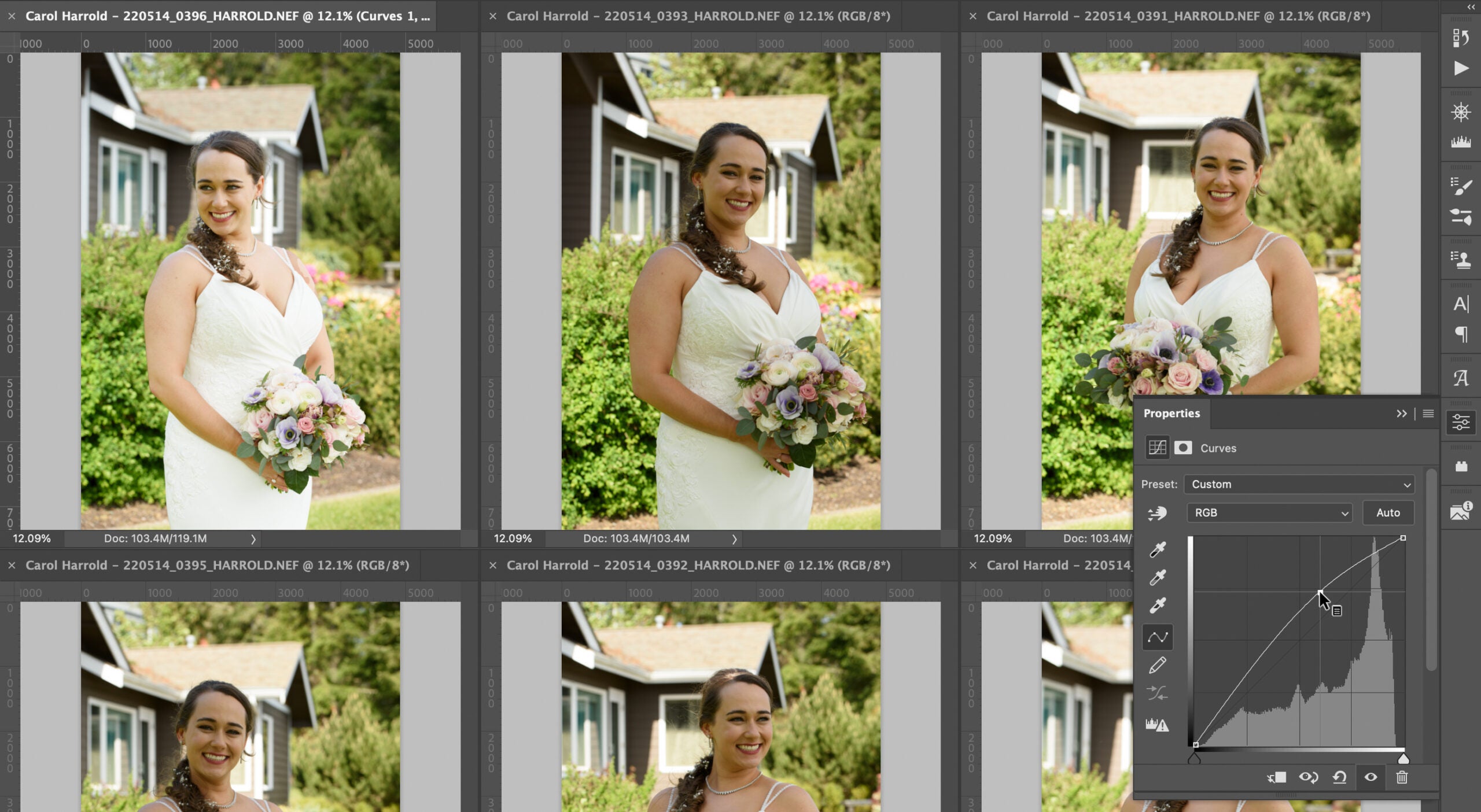
In the interests of keeping things simple for this example, I’ll stick to just that adjustment. In the Actions panel, I’ll click the Stop Recording button. Now I have an action that will select any subject in a photo and increase the exposure using the curve adjustment.
To apply the edits to the set of photos, I’ll choose File > Automate > Batch, and choose the recorded action to run. Since all the images are currently open in Photoshop, I’ll set the Source as Opened Files and the Destination as None, which runs the action on the files without saving them. I could just as easily point it at a folder on disk and create new edited versions.
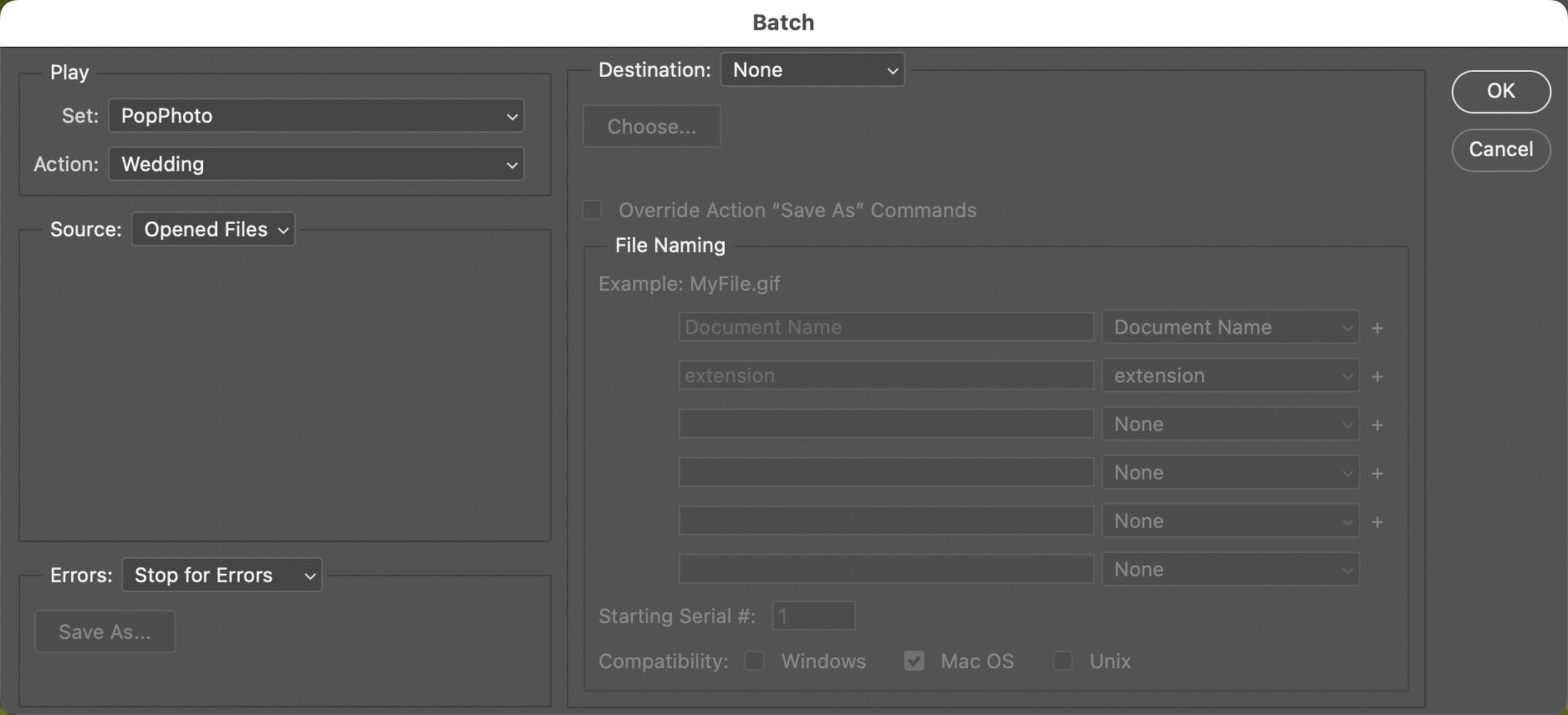
When I click OK, the action runs and the bride is brightened in each of the images.
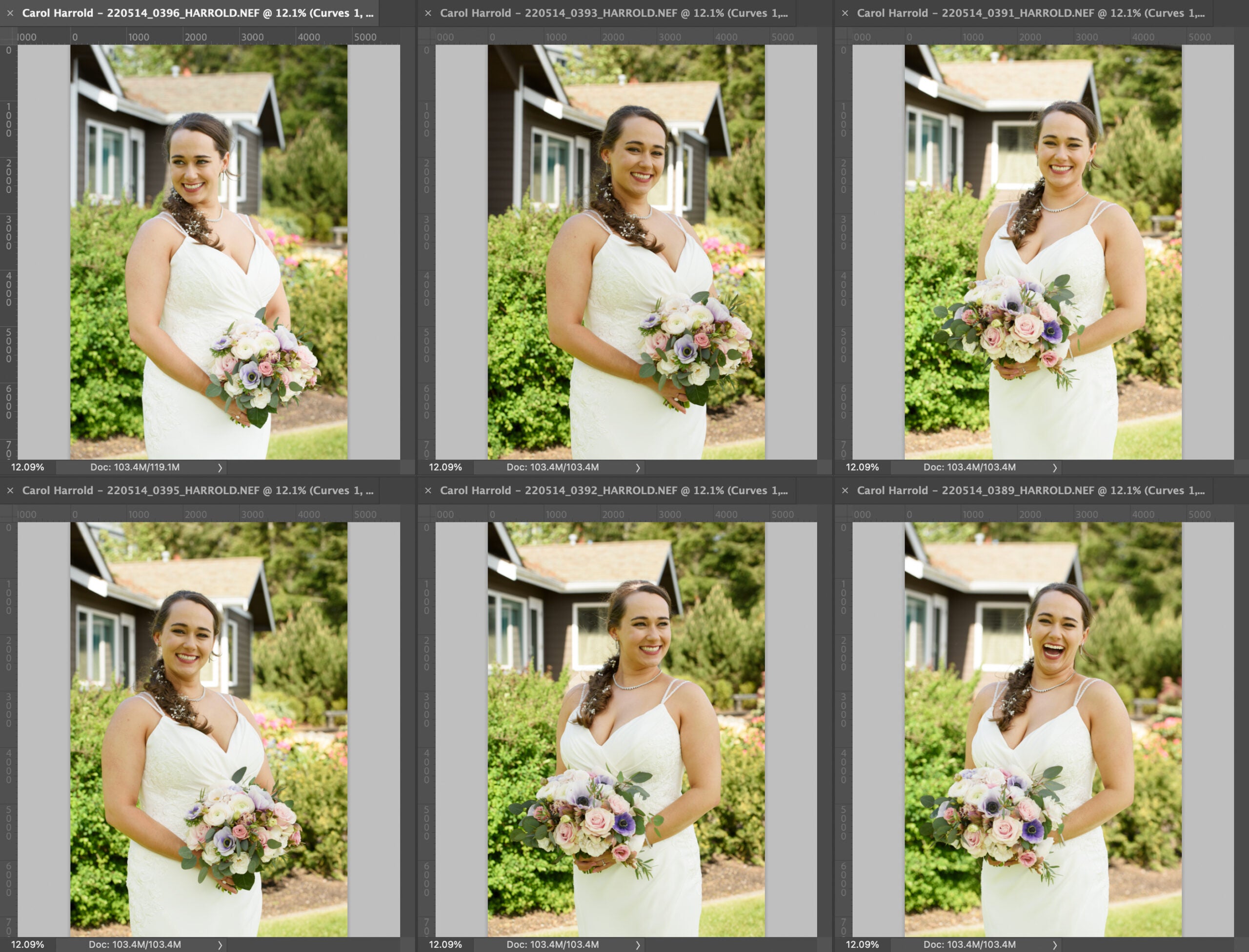
The results can seem pretty magical when you consider the time saved by not processing each photo individually, but as with any task involving craftsmanship, make sure to check the details. It’s great that Photoshop can detect the subject, but we’re also assuming it’s detecting subjects correctly each time. If we zoom in on one, for example, part of the bride’s shoulder was not selected, leading to a tone mismatch.
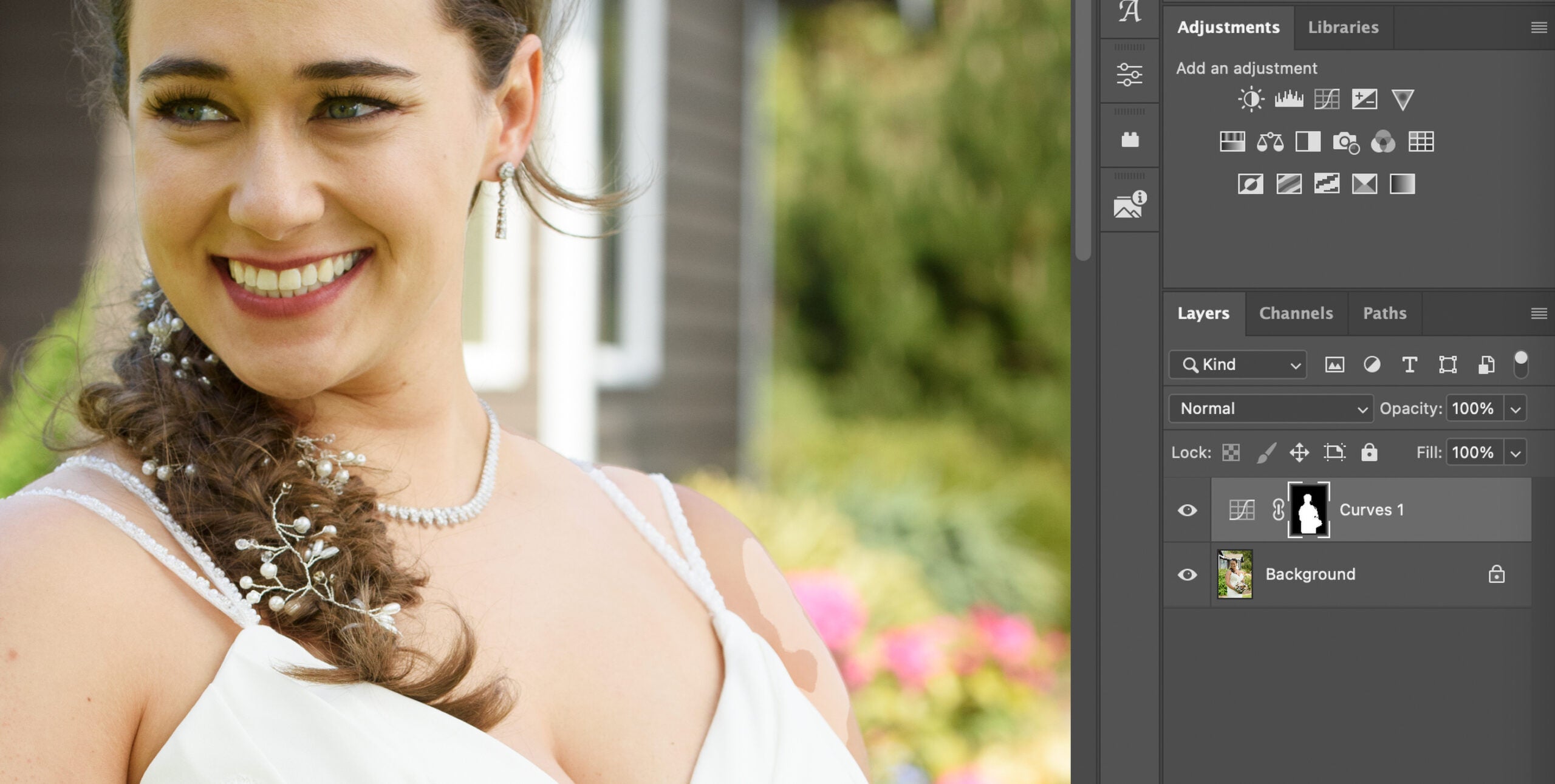
The upside is that the selection exists as a mask on the Curves layer. All I have to do is select the area using the Quick Selection tool and fill the area with white to make the adjustment appear there; I could also use the Brush tool to paint it in. So you may need to apply some touch-ups here and there.
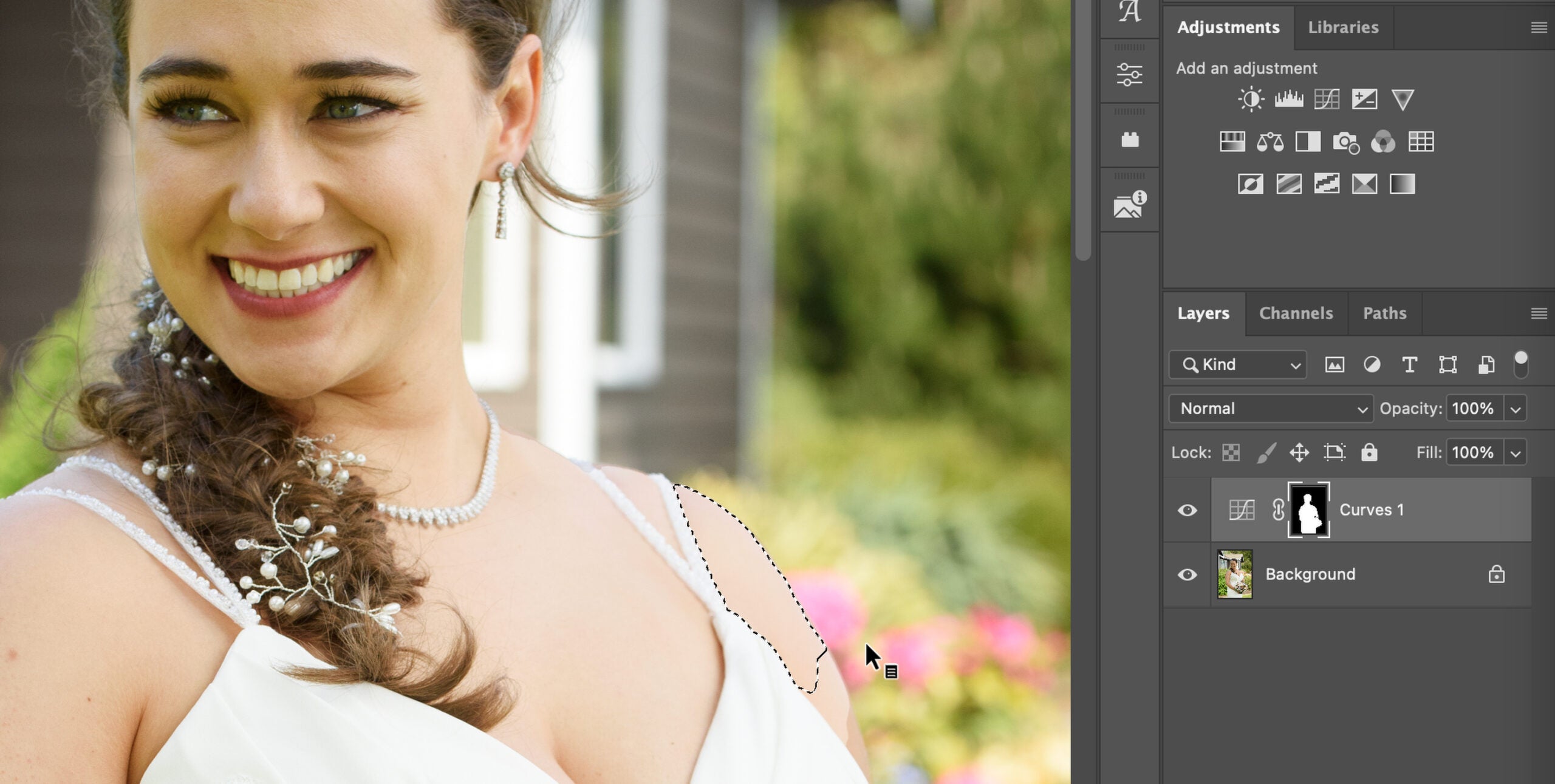
Lightroom Classic and Lightroom
Photographers who use Lightroom Classic and Lightroom are no doubt familiar with the ability to sync Develop settings among multiple photos—it’s a great way to apply a specific look or LUT to an entire set that could be a signature style or even just a subtle softening effect. The Lightroom apps also incorporate a Select Subject command, making it easy to mask the bride and make our adjustments.
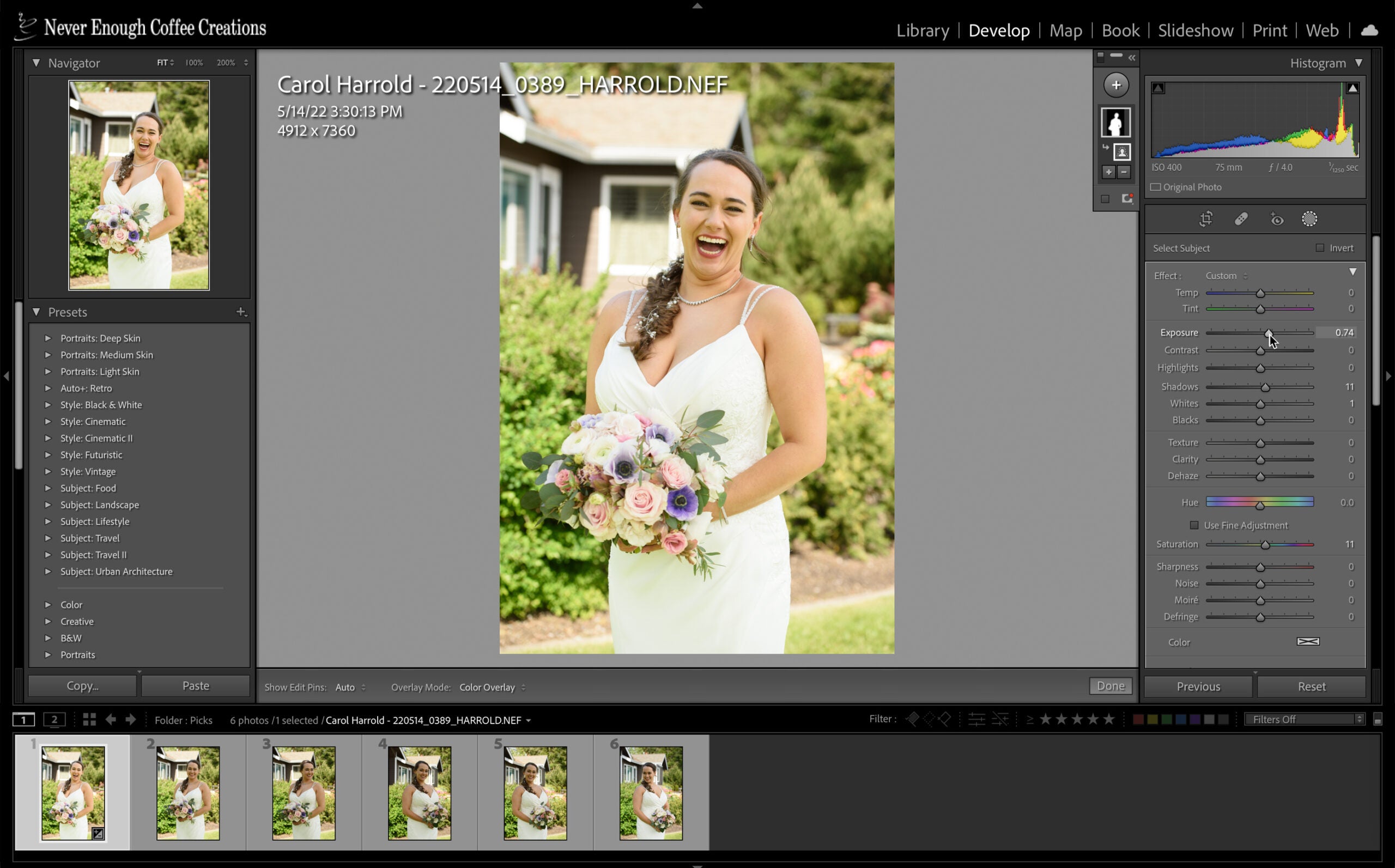
In Lightroom Classic, with one photo edited, I can return to the Library module, select the other similar images, and click the Sync Settings button, or choose Photo > Develop Settings > Sync Settings. (To do the same in Lightroom desktop, select the edited photo in the All Photos view; choose Photo > Copy Edit Settings; select the other images you want to change; and then choose Photo > Paste Edit Settings.)
However, there’s a catch. The Select Subject needs to be reprocessed before it will be applied. In Lightroom Classic, when you click Sync Settings, the dialog that appears does not select the Masking option, and includes the message “AI-powered selections need to be recomputed on the target photo.”
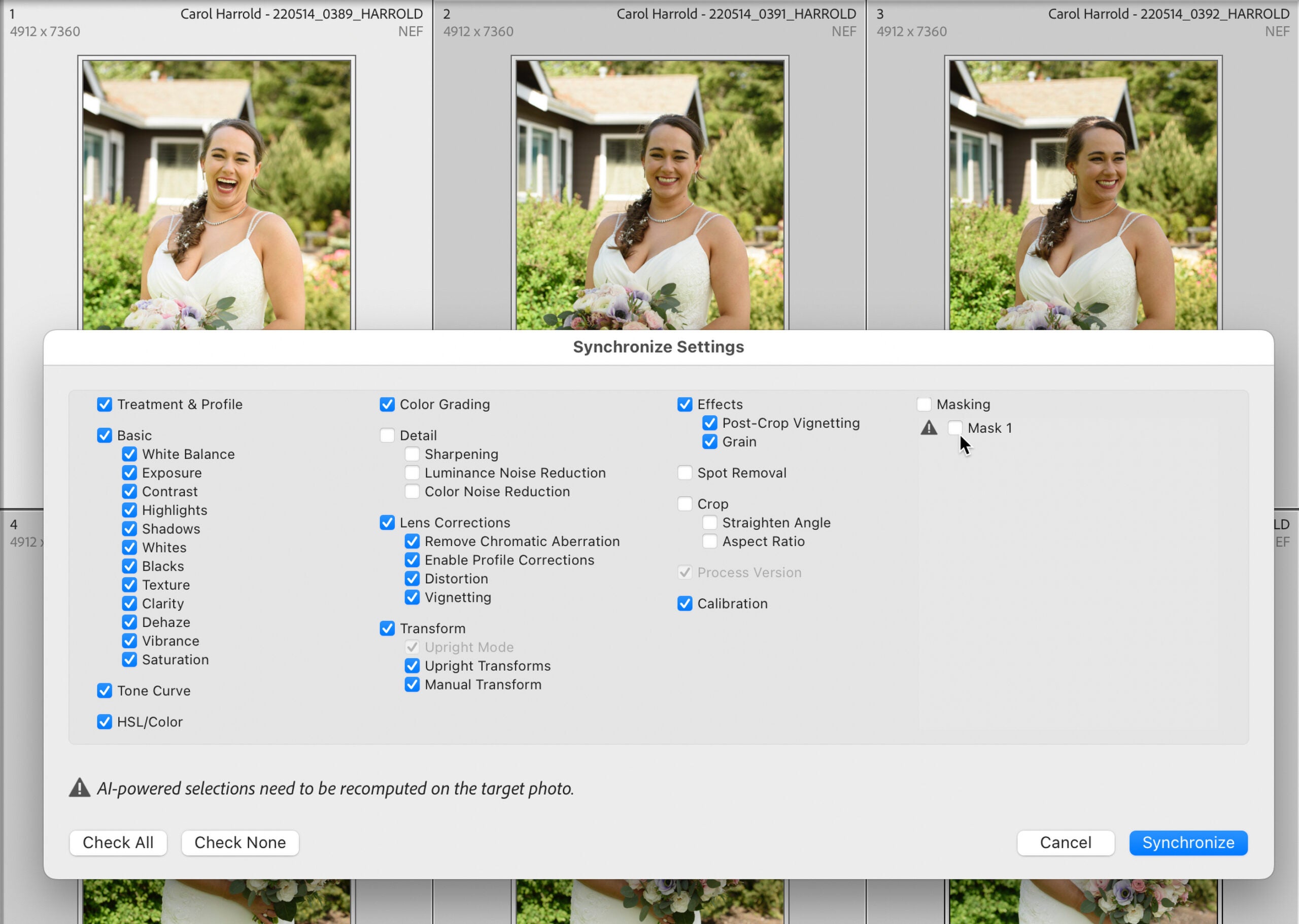
That requires an additional step. After selecting the mask(s) in the dialog and clicking Synchronize, I need to open the next image in the Develop module, click the Masking button, and click the Update button in the panel.
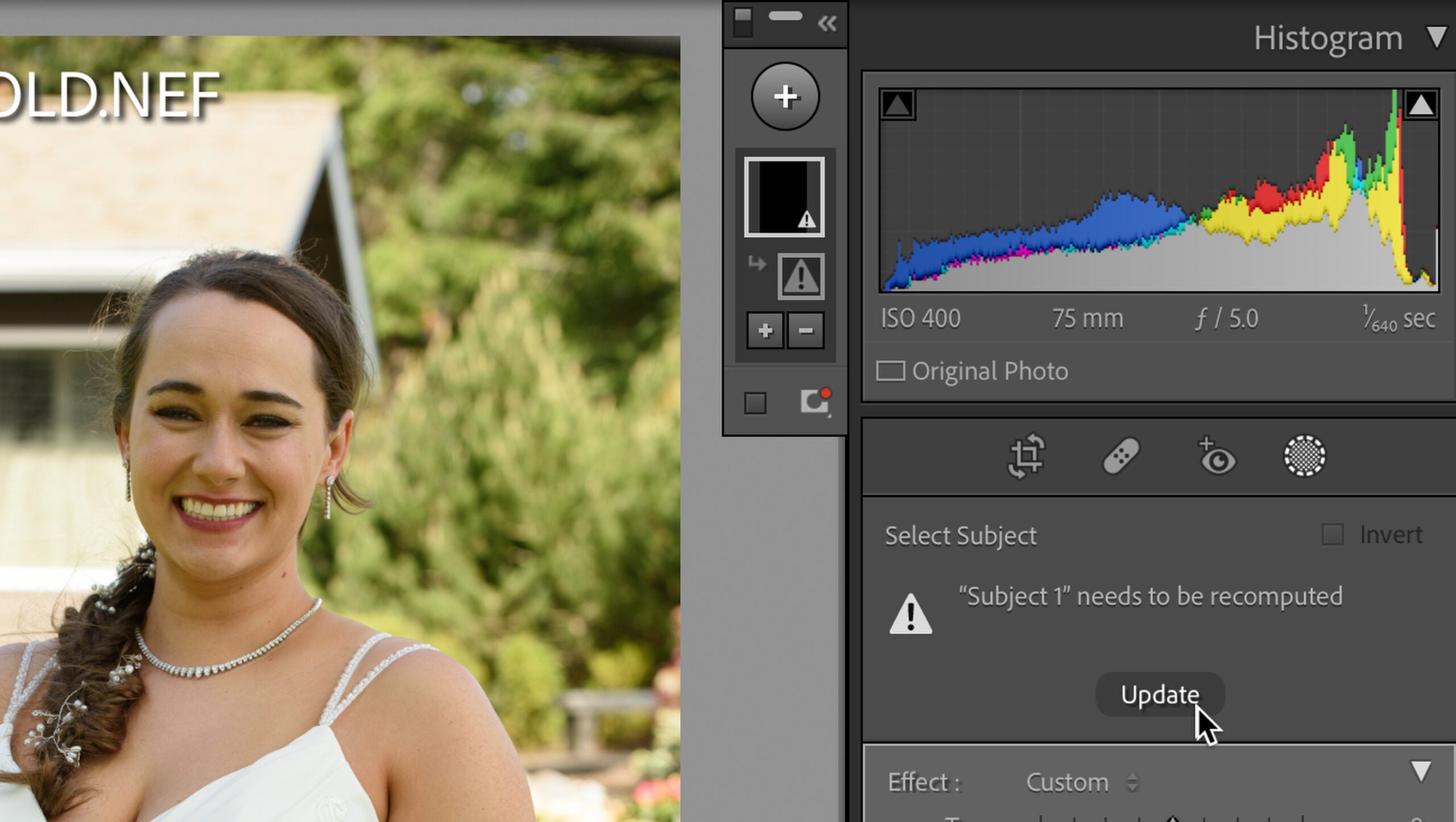
Doing so reapplies the mask and the settings I made in the first image. Fortunately, with the filmstrip visible at the bottom of the screen, clicking to the next image keeps the focus in the Masking panel, so I can step through each image and click Update. (The process is similar in the Edit panel in Lightroom desktop.)
As with Photoshop, you’ll need to take another look at each image to ensure the mask was applied correctly, and add or remove portions as needed.
Luminar Neo
I frequently cite Luminar’s image syncing as a great example of how machine learning can do the right thing between images. Using the Face AI and Skin AI tools, you can quickly lighten a face, enhance the eyes, remove dark circles, and apply realistic skin smoothing, and then copy those edits to other photos. From the software’s point of view, you’re not asking it to make a change to a specific area of pixels; it knows that in each photo it should first locate the face, and then apply those edits regardless of where in the frame the face appears.
I can still do that with these photos, but it doesn’t help with the exposure of the bride’s entire body. So instead, I’ll use the Relight AI tool in Luminar Neo and increase the Brightness Near value. The software identifies the bride as the foreground subject, increasing the illumination on her without affecting the background.
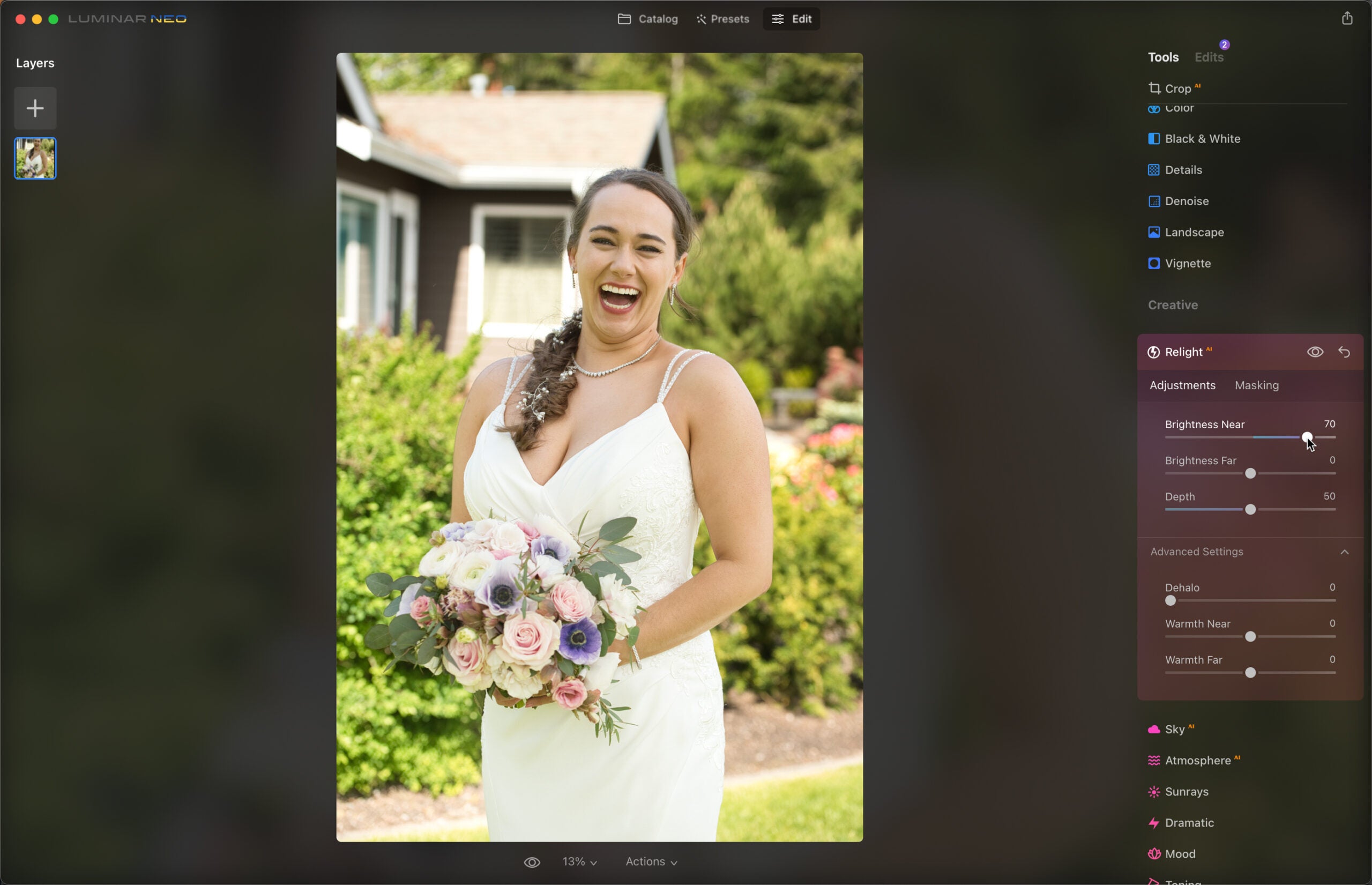
Returning to the Catalog view, we can see the difference in the bride’s exposure in the first photo compared to the others.
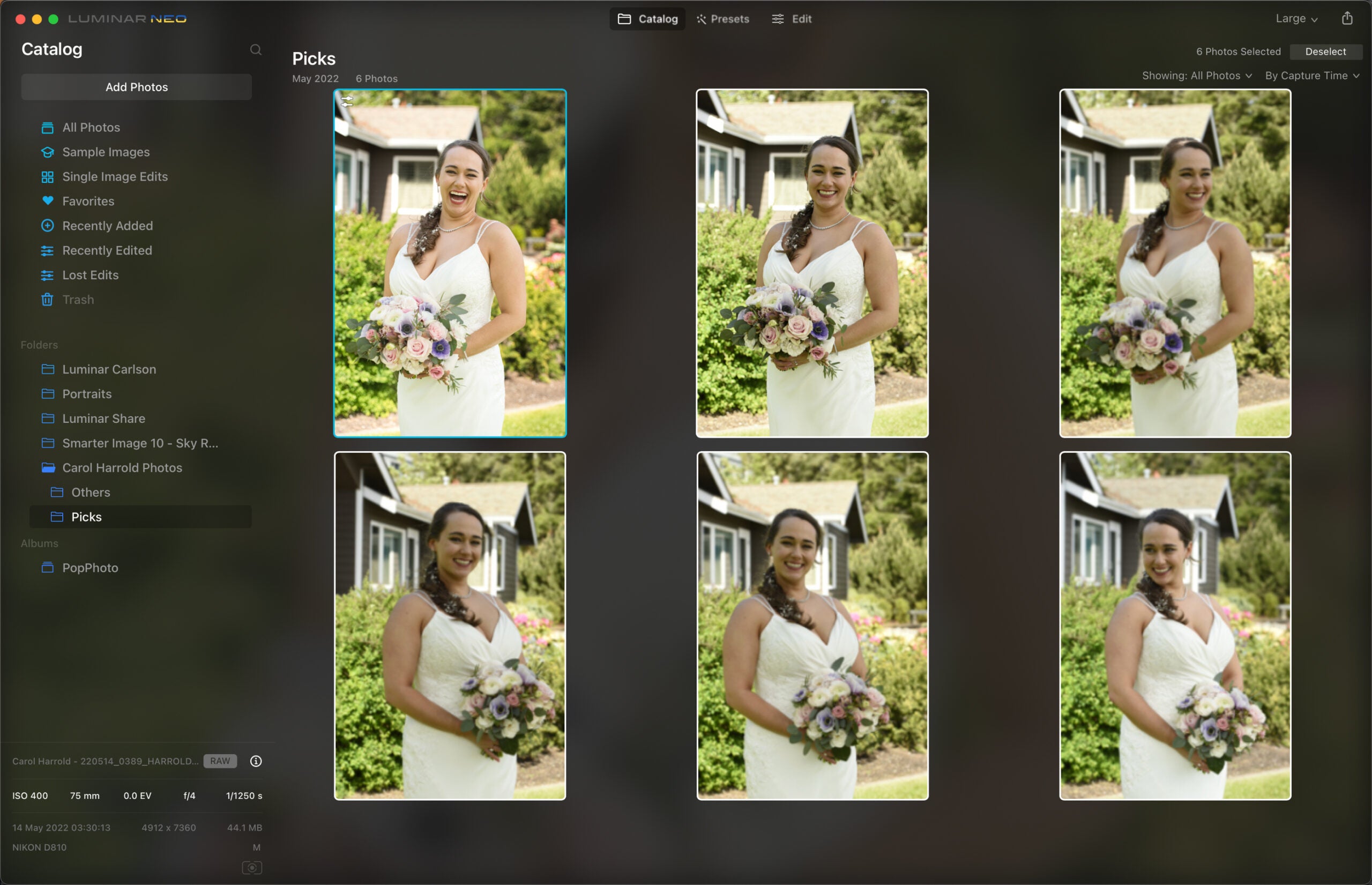
To apply that edit to the rest, I’ll select them all, making sure the edited version is selected first (indicated by the blue selection outline), and then choose Image > Adjustments > Sync Adjustments. After a few minutes of processing, the other images are updated with the same edit.
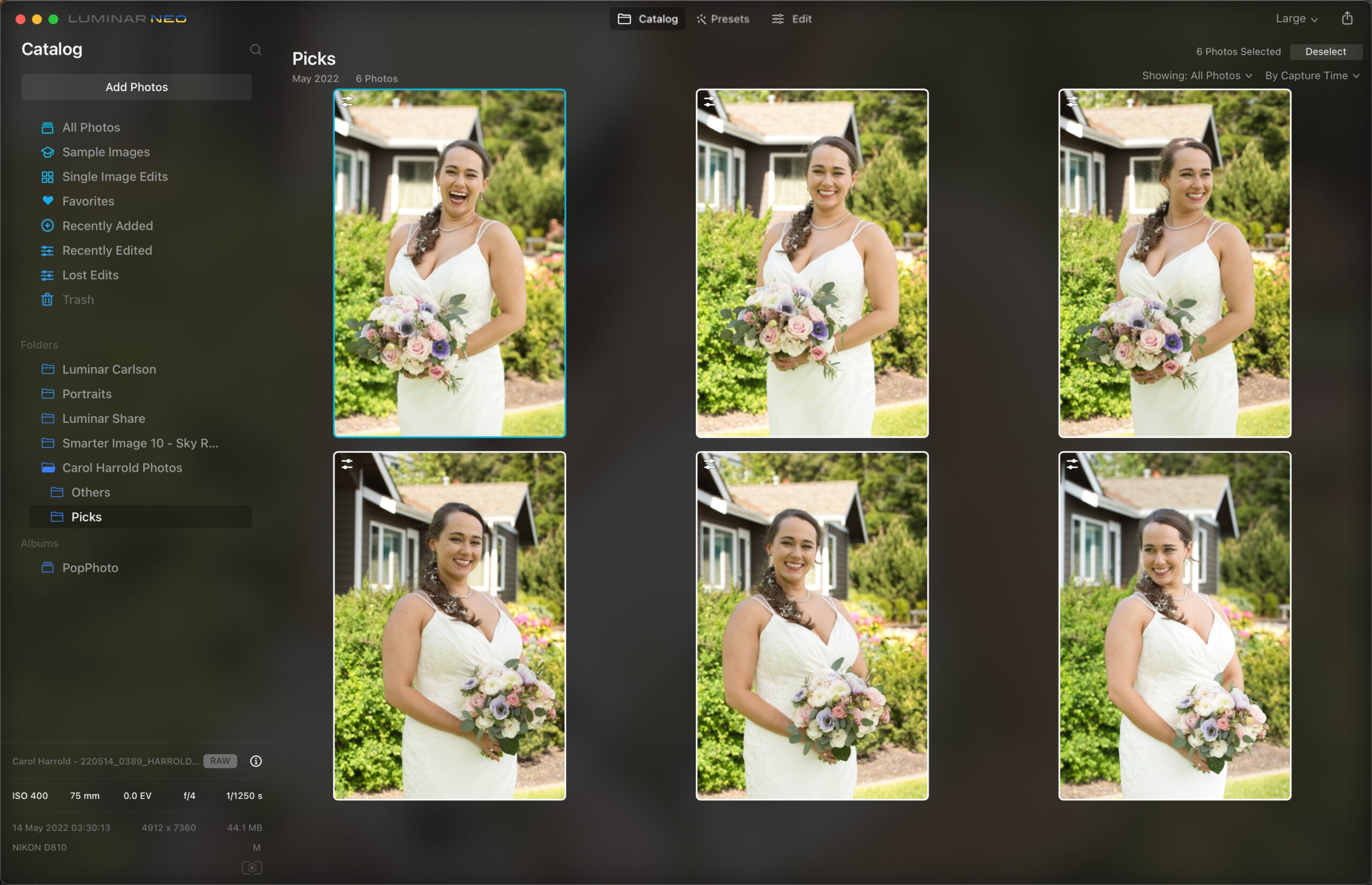
The results are pretty good, with some caveats. On a couple of the shots, the edges are a bit harsh, requiring a trip back to the Relight AI tool to increase the Dehalo control. I should also point out that the results you see above were from the second attempt; on the first try the app registered that it had applied the edit, but the images remained unchanged. I had to revert the photos to their original states and start over.
The latest update to Luminar Neo adds Masking AI technology, which scans the image and makes the individual areas it finds selectable as masks, such as Human, Flora, and Architecture. I thought that it would allow me to identify a more specific mask, but instead, it did the opposite when synced to the rest, applying the adjustment to what appears to be the same pixel area as the source image.

The AI Assistant
Wedding photographers often work with one or more assistants, so think of these AI-powered features as another assistant. Batch processing shots with software that can help target adjustments can help you turn around a large number of images in a short amount of time.
The post Turbocharge your wedding edits with the help of AI appeared first on Popular Photography.